If you like flashing custom ROMS or is at least considering the idea, one of the most important things you need to learn is performing a Nandroid backup. It sounds complicated but trust me, it's much easier than you think. One way of doing it is through CWM Manager which happens to be easier. Another way is through CWM Recovery, a pretty basic but lengthier approach. In this article you will learn how to use both for creating Nandroid backups.
The great thing about a Nandroid backup us that it saves everything about the system on your device. That includes your system data and more importantly, user data. All the apps you have installed, the user data individually saved by these applications, your phone contacts, the accounts tied to the device - every detail will be retained and these are but to name a few. Even the kernel and boot image you have installed will be saved. You can think of a Nandroid backup as a camera that captures everything in a snapshot. So if you want to revert to an old (and probably more stable) ROM after trying a new one, just flash or restore an existing Nandroid backup and things will be back the way they were. There are a few requirements if you want to backup of your current ROM.
CWM Manager is an application that comes pre-installed in custom ROMs with CF-Root kernels. If you flash CF Root on top of an official firmware, CWM Manager will automatically be installed on your phone too. The app will still take you to CWM Recovery but with the added benefits of:
Prerequisites
- Rooted device. Sadly, you need to have a rooted phone. If you're wondering about the advantages and disadvantages of rooting, you can refer to this post -
- Custom recovery
HOW TO DO NANDROID BACKUP USING CWM MANAGER
CWM Manager is an application that comes pre-installed in custom ROMs with CF-Root kernels. If you flash CF Root on top of an official firmware, CWM Manager will automatically be installed on your phone too. The app will still take you to CWM Recovery but with the added benefits of:
Step 3: Change the back-up name and press "OK"
CWM Recovery saves back-ups on a date-and-time format. CWM Manager gives you the option to change that. If you don't want to lose track of your back-ups, it's best that you edit the file name from here. I suggest you name a backup based on its firmware version and kernel like "XXLPX-Abyss1.2".
Step 4: Choose your backup location.
Choose between internal SD and external SD card. The available memory will be displayed so you can make a proper choice.
Step 5: Wait for the process to finish.
Your phone will automatically reboot to CWM Recovery for the back-up process. When it's finished, your phone will reboot normally.
Step 6: Check for successful backup.
Launch CWM Recovery once again and click "Restore". See if the backup coincides with the file name you assigned from Step 3 to ensure that the process was successful.
HOW TO DO NANDROID BACKUP USING CLOCKWORKMOD RECOVERY
An old-fashioned way of doing a Nandroid backup is through CWM Recovery. If you don't have CWM Manager, this is the best tool for performing backups. Use the volume rocker to navigate up and down CWM Recovery and the power button for making a selection. If you have a touch-based recovery, use the on-screen navigation.
Step 1: Go to recovery mode.*
*The method for this varies across devices. For Samsung Galaxy S2, the phone must be turned off first. Then press the Volume Up + Menu + Power simultaneously to go to recovery mode. Find out how it is done for your device but if you have a Samsung smartphone, the method described earlier will probably work on you too.
Step 2: Go to backup and restore > backup (to save in external SD) OR backup to internal sdcard (to save in internal SD)
Step 3: Wait for the process to finish.
Step 4: Check for a successful backup.
Go to backup and restore > restore (if backup is in external SD) OR restore from internal sdcard (if backup is in internal SD). There should be a file name closest to the date and time you performed the backup in Step 2. If it's there, backup was successful.










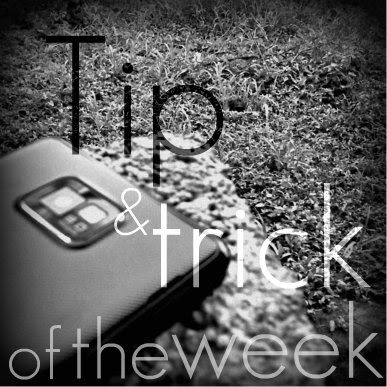


0 comments:
Post a Comment